01
Flexfolien bestellen
Flexfolien gibt es von unterschiedlichsten Herstellern, in unterschiedlichsten Shops. Bewährt haben sich die Flexfolien der Marke Siser. Da unser Plotter eher zu den kleinen gehört empfiehlt sich der Kauf von Bögen. Hier unsere Shop- und Artikel-Empfehlung:

02
Matte wählen
Da Flexfolien sehr dünn und verhältnismässig auch leicht sind, dünne/türkisfarbige Matte wählen.

03
Flexfolie auf Matte befestigen
Die Flexfolie mit der glänzenden Seite nach unten auf der Matte anbringen.
Da die Folie sehr leicht und dünn ist, ist eine zusätzliche Sicherung mittels gelbem Klebeband nicht nötig.

04
Datei spiegeln
Die Datei, die geschnitten werden soll, muss gegebenenfalls - also zB Schriften - gespiegelt werden. Hierzu die gewählte Datei «bearbeiten».

05
Datei spiegeln
Auf «Objekt bearbeiten» klicken...

06
Datei spiegeln
...und Datei spiegeln, indem man auf das Symbol mit den zwei zueinander gerichteten Pfeilen klicken.

07
Datei spiegeln
Auf «OK» klicken um Spiegelung abzuschliessen/bestätigen.

08
Matte mit Folie einführen
Nun die Matte mit der Flexfolie in den Plotter einlegen und auf «transportieren» (rechteckiges Rastersymbol) klicken, um Matte einzuziehen.

09
Matte/Material scannen/erfassen
Um die Matte zu scannen klicke nun auf dem Display auf den Scan-Button (Rechteck mit horizontalem Streifen) und anschliessend auf «Start». Die Matte wird nun eingescannt/erfasst.

10
Muster positionieren
Benutze zum Positionieren des Musters den Plotterstift. Dieser befindet sich in einem Fach im Plottertisch.
Klicke das Muster an (es ist angewählt wenn ein roter Rahmen darum erscheint). Schiebe nun das Muster an die gewünschte Position auf dem Material. Klicke auf «OK».

11
Muster schneiden
Um dein Muster auszuschneiden klicke nun auf «Wählen». Wähle die Option «Schneid.» für schneiden.

12
Halbschnitt einstellen
Da der Plotter die Folie nicht ganz durchschneiden soll, musst du «Halbschnitt» einstellen. Hierfür auf das Schraubenschlüssel-Symbol klicken...

13
Halbschnitt einstellen
...in den Einstellungen ganz nach unten scrollen...

14
Halbschnitt einstellen
...und «Halbschnitt» auf «ON» stellen. «OK» klicken um zurück ins Schneidprogramm zu gelangen.

15
Flexfolie schneiden
Auf «Start» klicken um den Schneideprozess auszulösen. Ist der Schneidprozess abgeschlossen, auf «OK» klicken.

16
Flexfolie entfernen
Entferne die Matte vom Plotter indem du erneut auf das «Transportier»-Symbol klickst. Nun wird die Matte ausgefahren und du kannst die Folie entfernen.

17
Flexfolie entgittern
Jetzt kannst du mit einer feinen Pinzette die Folie entgittern. Das heisst, du entfernst die Folienreste vom Trägermaterial, die du NICHT auf deinem T-Shirt haben möchtest.
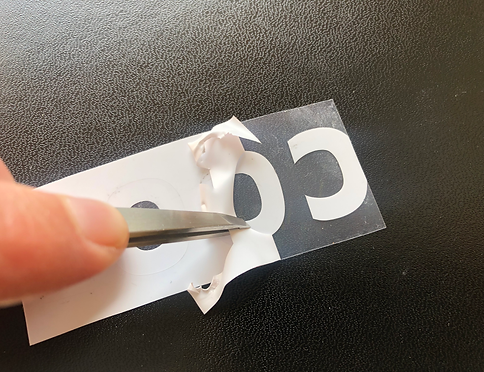
18
Flexfolie aufbügeln
Nun kannst du die Folie aufbügeln. ACHTUNG: Unbedingt Anweisungen der Folienhersteller befolgen. Für die empfohlene Flexfolie von Siser findest du die Anleitung hier (ab 1'42 wird gezeigt, wie Folie mittels Bügeleisen aufgebügelt werden kann): https://youtu.be/24Kw86yHdLo

